|
Portal web de comité científico.
Es donde entra el comité científico del congreso para evaluar las comunicaciones del congreso.
Dentro de este comité distinguimos tres tipos de evaluadores de comunicaciones, en función del tipo de evaluador el software mostará unas opciones del menú izquierdo u otras:
- Evaluador normal: Es la persona a la cual se le asignan unas determinadas comunicaciones para evaluar, y su tarea es evaluarlas según unos criterios. No tiene acceso a nada más al respecto.
- Evaluador Supervisor de Tema/Área: Es la persona que tiene acceso a todas las comunicaciones de un tema/área concreto. Tiene capacidad para hacer asignación de comunicaciones a evaluadores normales para que ellos las evalúen.
- Evaluador supervisor general: Es la persona que tiene acceso a todas las comunicaciones, evaluaciones, evaluadores, y en general a todo lo relacionado con las comunicaciones del evento. Tiene poder para decidir si son aceptadas o rechazadas, y otros poderes más. De este tipo de evaluador solo puede haber uno en todo el sistema.
|
|
Acceso y registro al portal
Zona donde los componentes del comité científico pueden registrarse y/o acceder con sus claves si ya se han registrado anteriormente.
Las claves para el acceso de cada comité se pueden obtener de CONGRESO/COMITES (ver el apartado de comités para más explicaciones sobre los tipos de comités).
|
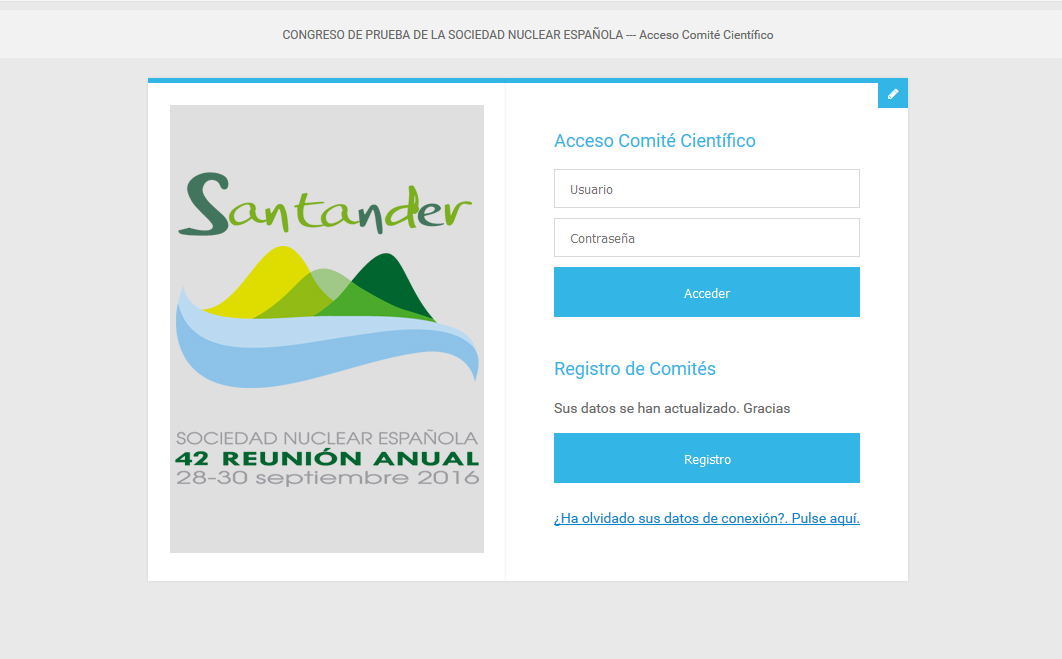 |
|
Escritorio
Es la primera pantalla que ve el congresista cuando accede a su portal.
El escritorio se compone de varias zonas perfectamente definidas.
1.- Logo secretaría: Se usa normalmente para poner una imagen con el logo de la Secretaría Técnica.
2.- Logo cabecera: Se usa normalmente para poner una imagen con un banner de la imagen del congreso.
3.- Menú lateral: Menú principal del portal de congresista con todas las opciones.
4.- Menú acceso rápido: Menú de acceso rápido a algunos temas importantes.
5.- Zona avisos: Zona donde se pueden poner avisos para que los comités los vean al entrar al portal.
|
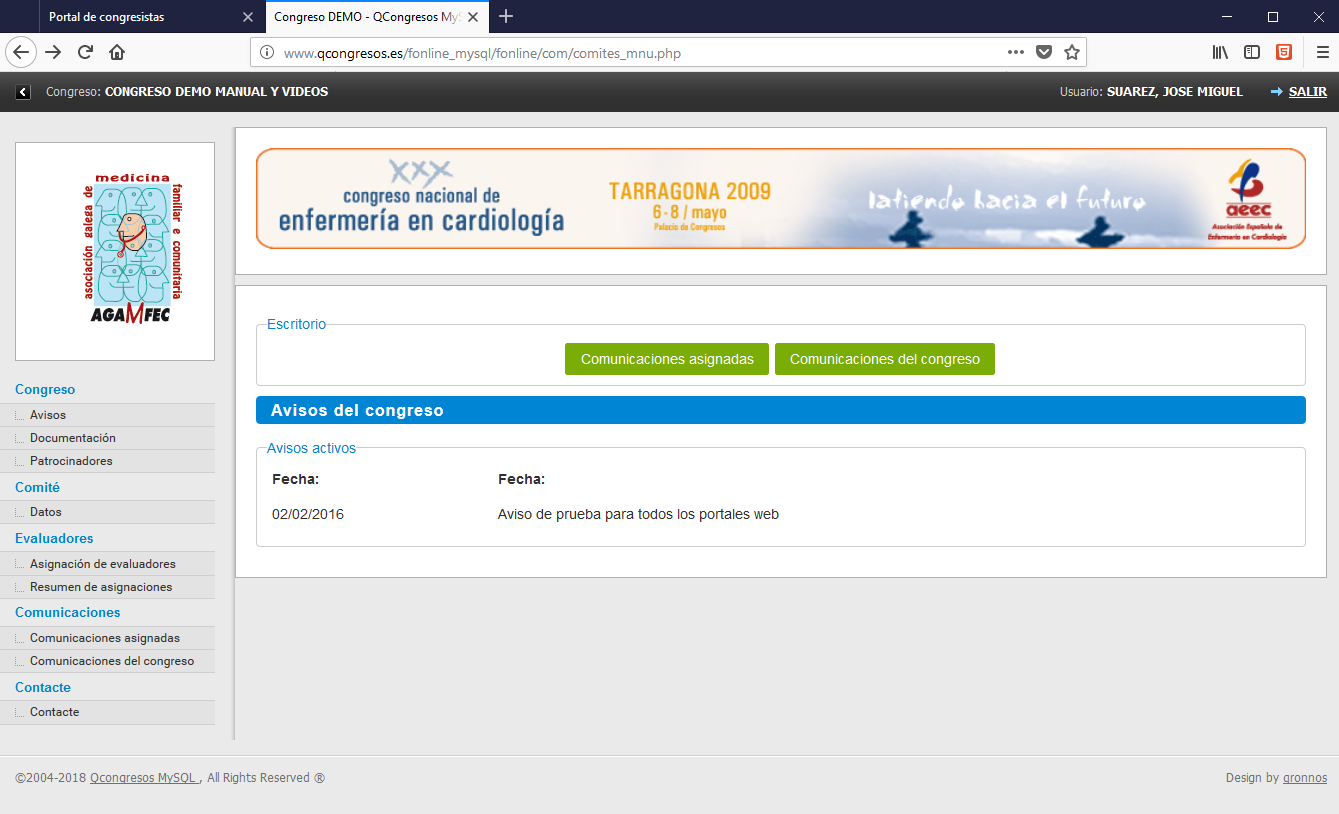 |
|
1.- Logo secretaría:
Se usa normalmente para poner una imagen con el logo de la Secretaría Técnica.
Se sube la imagen en: PORTAL WEB/CONFIGURACION/CONFIGURACION. Esta imagen es común a todos los portales web del software.
|
|
2.- Logo cabecera:
Se usa normalmente para poner una imagen con un banner de la imagen del congreso.
Se sube la imagen en: PORTAL WEB/CONFIGURACION/CONFIGURACION. Esta imagen es común a todos los portales web del software.
|
|
3.- Menú lateral:
Menú principal del portal de congresista con todas las opciones. Esta imagen es común a todos los portales web del software.
En este menú lateral aparecerán y desaparecerán opciones según el tipo de comité científico que sea la persona según la clasificación del inicio de este artículo.
- Evaluador normal: Solo aparecerá "Comunicaciones asignadas".
- Evaluador Supervisor de Tema/Área: Aparecerán "comunicaciones asignadas", "asignación de evaluadores", "resumen de asignaciones" y "comunicaciones del congreso", pero limitados los datos exlusivamente al tema al que pertenece este supervisor de tema.
- Evaluador supervisor general: Aparecerán Todas las opciones del menú, y podrá visualizar todas las comunicaciones del congreso.
|
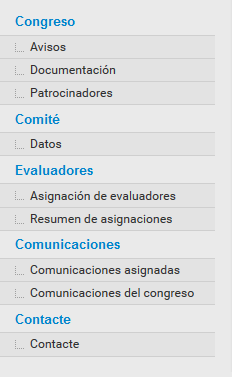 |
| - Escritorio: Acceso a la pantalla inicial de este portal. |
|
- Avisos: Módulo donde se pueden publicar avisos para los comités relacionados con el congreso.
Se suben los avisos en: PORTAL WEB/CONFIGURACION/AVISOS
|
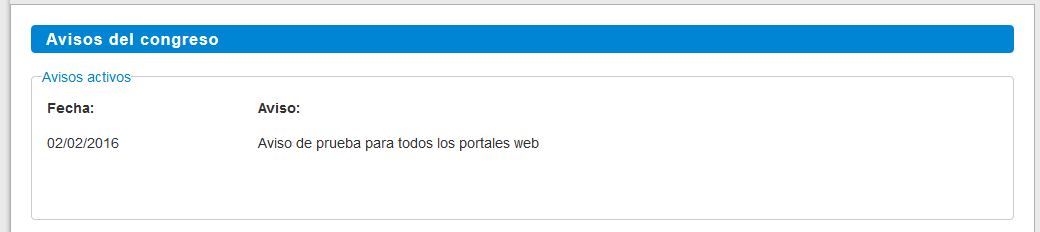 |
| - Documentación: Zona donde se puede descargar documentación y a la vez enviar documentación a la Secretaría Técnica. |
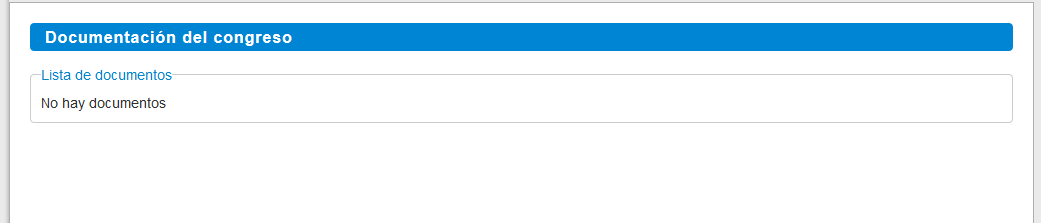 |
|
- Patrocinadores: Zona donde se pueden subir logotipos de los patrocinadores del evento. Cada uno de estos logos puede llevar los links a la página web del patrocinador.
Se suben los logotipos en: PORTAL WEB/CONFIGURACION/IMAGENES.
|
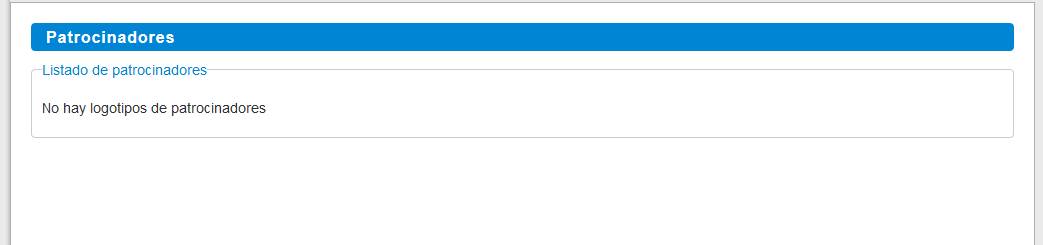 |
| - Datos: Pantalla donde se muestran los datos del comité que nos ha facilitado en el proceso de registro. Se le permite cambiar alguno de sus datos. |
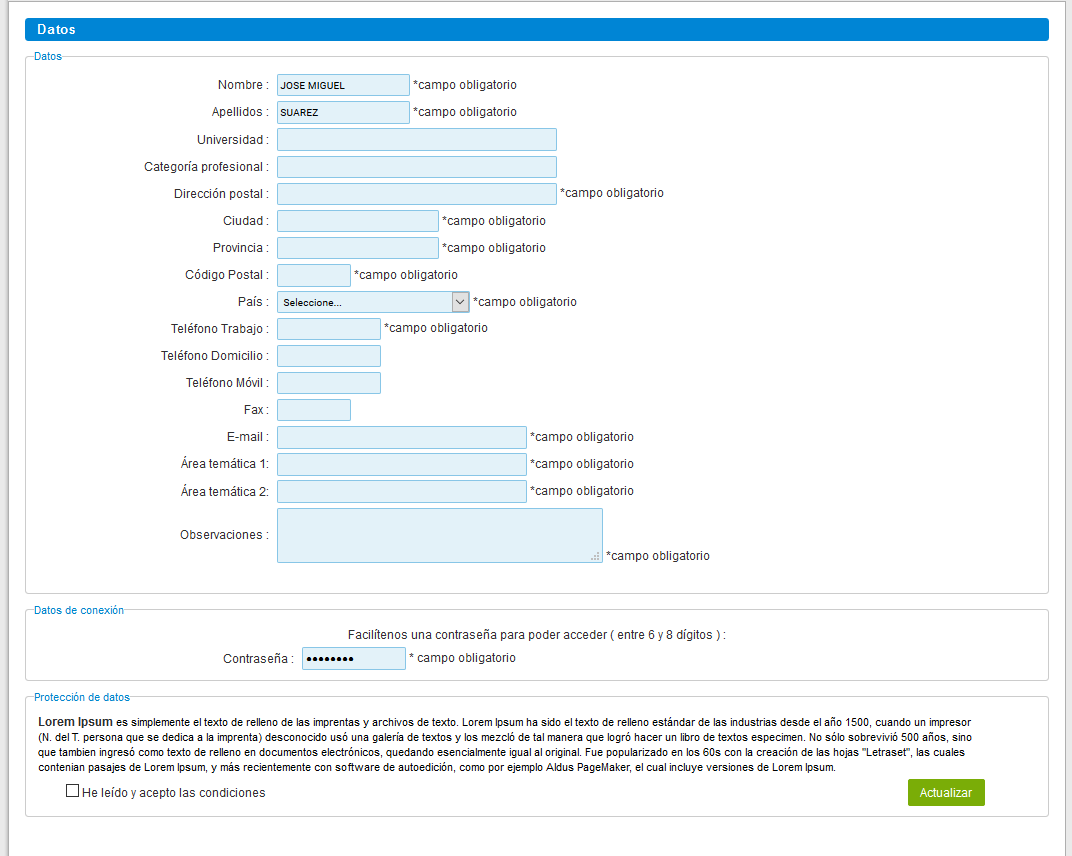 |
|
- Asignación de evaluadores: En esta pantalla un evaluador supervisor o un evaluador supervisor de área, pueden asignar a los supervisores normales las comunicaciones que tienen que evaluar. En el caso de supervisor de área solo podrá hacer asignaciones de comunicaciónes que estén en el área concreta a la que pertenezca el supervisor de área.
El propósito básico de esta pantalla es seleccionar comunicaciones determinadas (Paso 1) y asignárselas a un evaluador concreto (Paso 2).
Filtrar por Tipo : Filtra el listado de comunicaciones por el tipo seleccionado.
Filtrar por tema 1: Filtra el listado de comunicaciones por el tema 1 seleccionado.
Filtrar por tema 2: Filtra el listado de comunicaciones por el tema 2 seleccionado.
Seleccionar todas: Selecciona todas las comunicaciones de la lista superior y las pasa a la lista inferior para ser asignadas.
Deseleccionar todas: Deselecciona todas las comunicaciones de la lista inferior y las pasa a sin asignar.
Refrescar: Refresca el listado.
Buscar: Busca una comunicación en la lista de comunicaciones sin asignar por su nombre o por su código asignado.
Seleccione Comunicaciones: Comunicaciones que aún no han sido asignadas a ningún comité. Pulse sobre cada una de ellas y bajará al listado para asignarlas.
Buscar: Busca una comunicación en la lista de comunicaciones para asignar por su nombre o por su código asignado.
Seleccione el evaluador: Seleccione el evaluador al cual se le van a asignar las comunicaciones para evaluar.
Comunicaciones ya asignadas al evaluador: Listado de evaluaciones que ya tiene asignadas el evaluador.
Asignar comunicaciones seleccionadas al evaluador: Al pulsar, las comunicaciones de la lista inferior serán asignadas al evaluador, y se mostrarán en su tabla de asignadas.
En esta tabla de asignadas, con las opcines de "Ver" y "Borrar", podemos ver el detalle de una comunicación en concreto y/o borrarla de la lista.
|
 |
|
- Resumen de asignaciones: Aquí podrá ver el listado de comunicaciones, y los datos de los evaluadores que se le han asignado a cada una de ellas.
Por defecto el listado muestra todas las asignaciones de todas las comunicaciones.
Si seleccionamos un evaluador en concreto, veremos las comunicaciones asignadas a ese evaluador.
Copiar: Copia los datos de la tabla en el portapapeles.
Excel: Exporta a excel los datos. Solo exporta los datos de las columnas que están visibles en este momento.
Pdf: Exporta datos a PDF. Solo exporta los datos de las columnas que están visibles en este momento.
Imprimir: Imprime los datos de las columnas visibles.
Vista Columnas: Nos permite activar y desactivar columnas en la tabla para ver otros datos.
Número de registros: Ajusta el número de registros que vemos a la vez en la tabla.
Buscar: Busca un dato en todas las columnas de la tabla.
Ver: Nos muestra más datos de la comunicación.
Número de registros en el pié.
Búsqueda al pie de columna: Permite buscar un dato solo en esa columna. Este buscador se puede mezclar con el buscador general.
Cabecera de columnas: Al pinchar ordena ascendente o descendente.
|
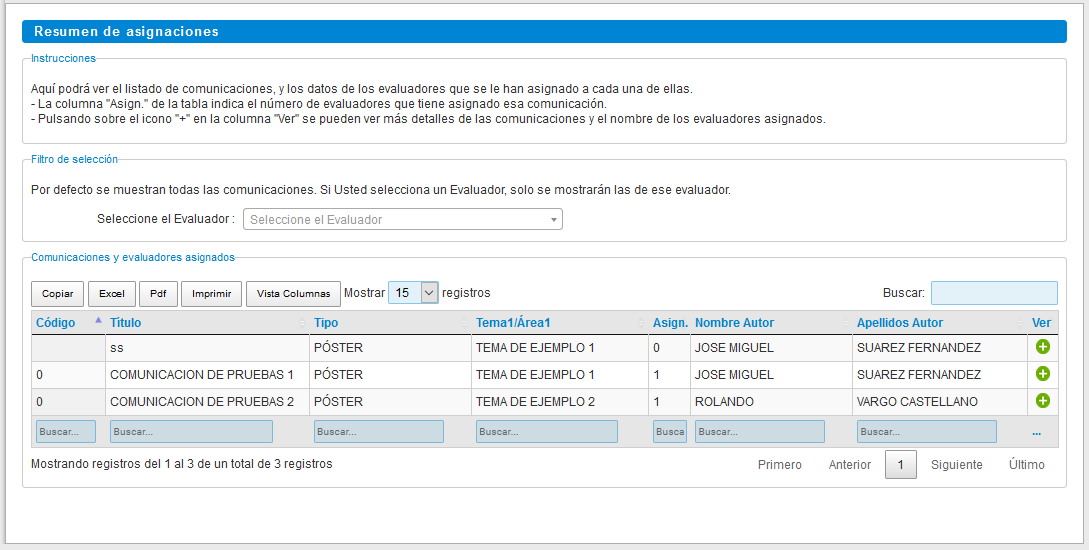 |
|
- Comunicaciones asignadas: Estas son las comunicaciones que el Comité Científico le ha asignado a esta persona del comité para evaluar.
Copiar: Copia los datos de la tabla en el portapapeles.
Excel: Exporta a excel los datos. Solo exporta los datos de las columnas que están visibles en este momento.
Pdf: Exporta datos a PDF. Solo exporta los datos de las columnas que están visibles en este momento.
Imprimir: Imprime los datos de las columnas visibles.
Vista Columnas: Nos permite activar y desactivar columnas en la tabla para ver otros datos.
Número de registros: Ajusta el número de registros que vemos a la vez en la tabla.
Buscar: Busca un dato en todas las columnas de la tabla.
Número de registros en el pié.
Búsqueda al pie de columna: Permite buscar un dato solo en esa columna. Este buscador se puede mezclar con el buscador general.
Cabecera de columnas: Al pinchar ordena ascendente o descendente.
Icono +: Nos abre la pantalla donde se evalúa la comunicación.
|
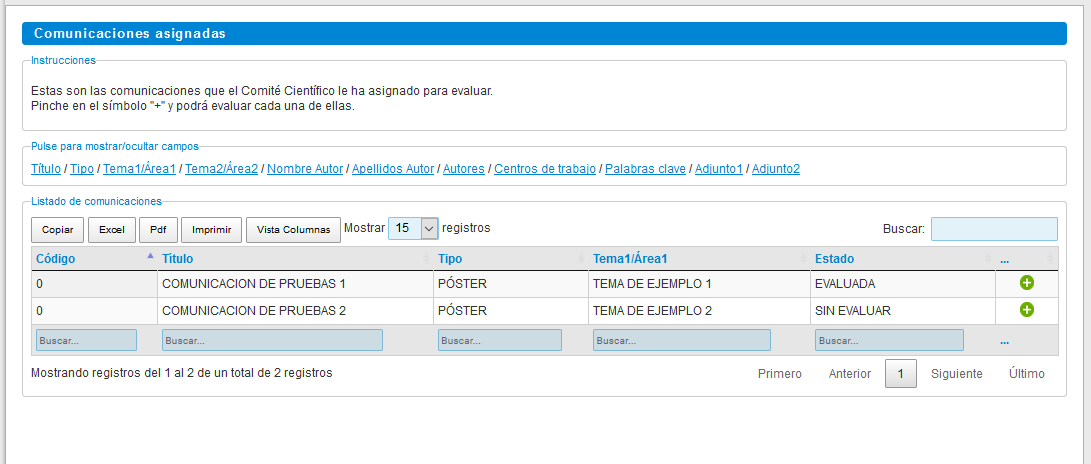 |
|
Pantalla de evaluación.
En esta pantalla por defecto no se pueden ver datos de los autores ni centros de trabajo de la comunicación. (Existe una opción para activar que si se vean si fuese necesario)
Detalle de la comunicación: Muestra los datos básicos enviados de la comunicación.
Evaluación actual: Como evaluador normal solo se puede evaluar una vez la comunicación. En este apartado se muestra la evaluación ya realizada con sus criterios, puntuaciones y observaciones.
Nueva evaluación: Donde se evalúa la comunicación. Si ya se ha evaluado antes, y vuelve a evaluar, se sobreescribe la evaluación anterior.
Comentarios del autor: Esta zona permite ver comentarios que haya dejado el autor desde el portal de comunicaciones. Se activa o desactiva la posibilidad de los comentarios en PORTAL WEB/CONFIGURACION/PARAMETROS/PORTAL COMITE CIENTIFICO.
Comentarios del evaluador supervisor: Esta zona permite ver comentarios que haya dejado el evaluador supervisor del congreso. Se activa o desactiva la posibilidad de los comentarios en PORTAL WEB/CONFIGURACION/PARAMETROS/PORTAL COMITE CIENTIFICO.
Icompatibilidades: Si un evaluador normal tiene algún tipo de incompatibilidad al evaluar una comunicación, puede indicarlo desde esta zona. Al hacerlo llega un email a secretaría.
|
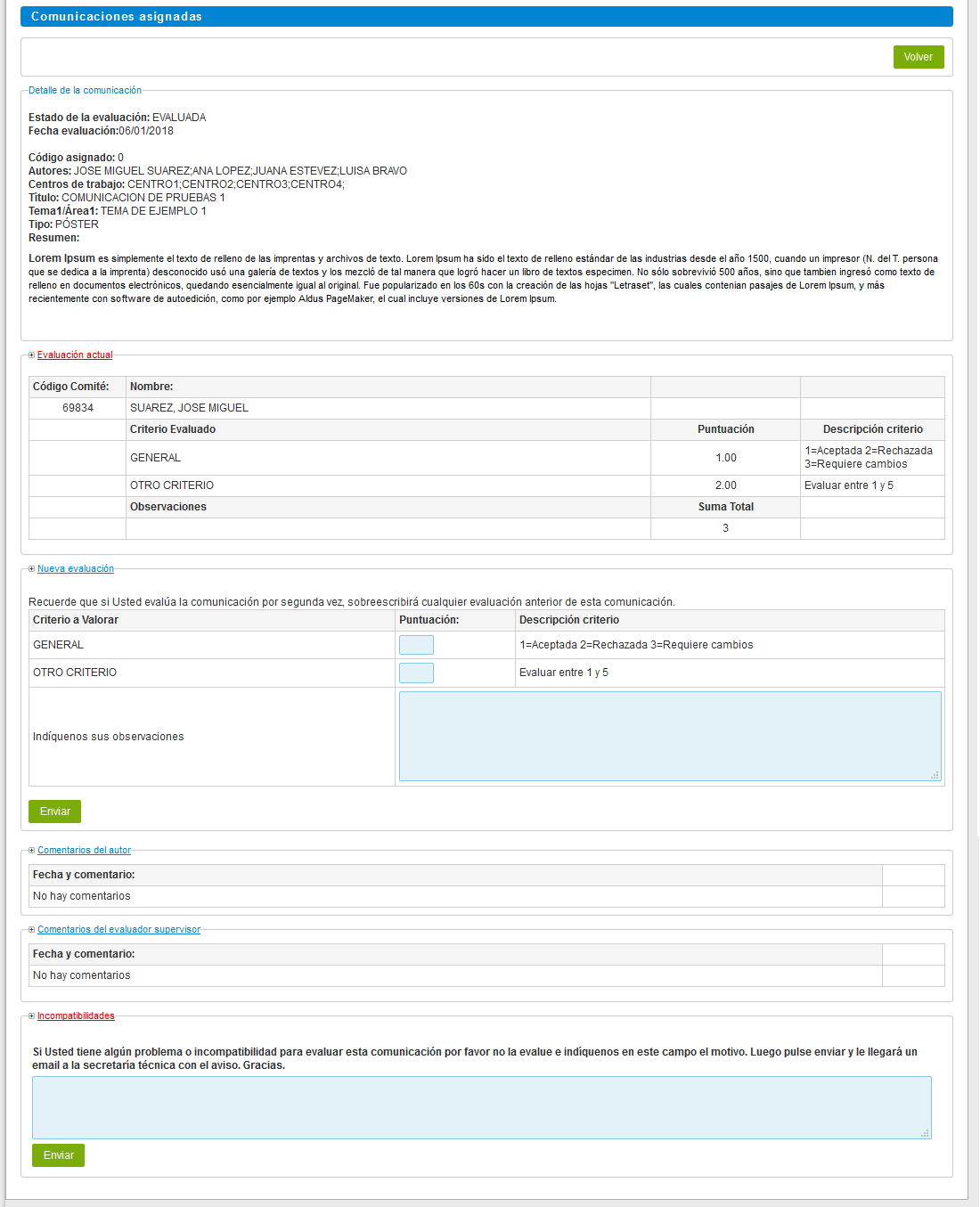 |
| - Comunicaciones del congreso: Estas son todas las comunicaciones del congreso. Esta opción es para el comité supervisor general. Copiar: Copia los datos de la tabla en el portapapeles.
Excel: Exporta a excel los datos. Solo exporta los datos de las columnas que están visibles en este momento.
Pdf: Exporta datos a PDF. Solo exporta los datos de las columnas que están visibles en este momento.
Imprimir: Imprime los datos de las columnas visibles.
Vista Columnas: Nos permite activar y desactivar columnas en la tabla para ver otros datos.
Número de registros: Ajusta el número de registros que vemos a la vez en la tabla.
Buscar: Busca un dato en todas las columnas de la tabla.
Número de registros en el pié.
Búsqueda al pie de columna: Permite buscar un dato solo en esa columna. Este buscador se puede mezclar con el buscador general.
Cabecera de columnas: Al pinchar ordena ascendente o descendente.
Icono +: Nos abre la pantalla donde se evalúa la comunicación.
|
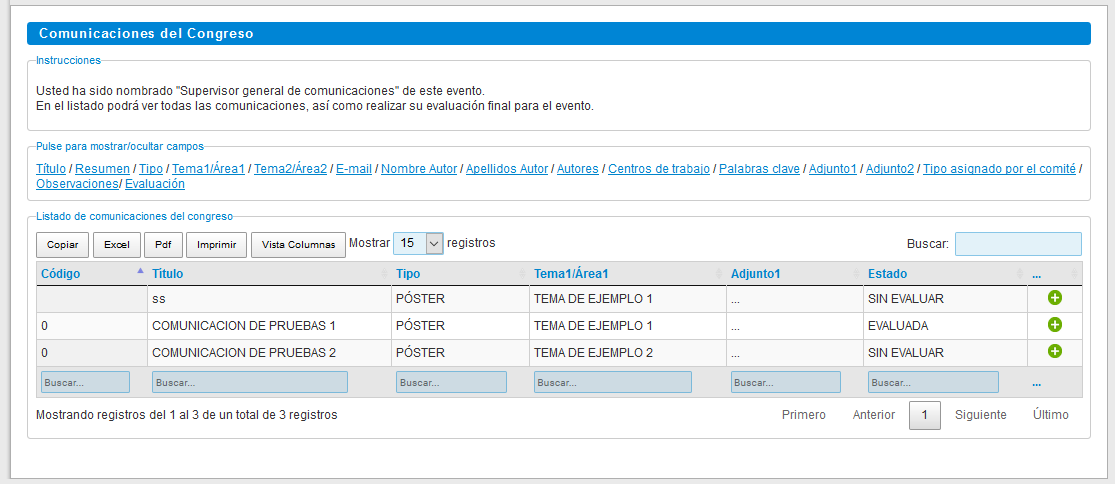 |
|
Pantalla de evaluación.
Detalle de la comunicación: Muestra los datos básicos enviados de la comunicación.
Evaluación final del supervisor: Nos muestra datos finales referentes a la evaluación final de la comunicación, como aceptada/rechazada, sala, fecha, intervalo horario, etc
Mis comentarios: Comentarios que deja el supervisor para que los vean los evaluadores normales. Se activa o desactiva la posibilidad de los comentarios en PORTAL WEB/CONFIGURACION/PARAMETROS/PORTAL COMITE CIENTIFICO.
Comentarios del autor: Esta zona permite ver comentarios que haya dejado el autor desde el portal de comunicaciones. Se activa o desactiva la posibilidad de los comentarios en PORTAL WEB/CONFIGURACION/PARAMETROS/PORTAL COMITE CIENTIFICO.
Todas las evaluaciones de todos los evaluadores: Aquí se pueden visualizar todas las evaluacines de los evaluadores normales, con sus criterios y observaciones sobre esta comunicación en concreto.
Nueva evaluación final: Formulario para que el supervisor general evalúe finalmente la comunicación:
- Evaluación: Si está aceptada o rechazada.
- Tipo asignado por el comité: Tipo final de la comunicación.
- Opta a premio: Si opta a premio.
- Otras opciones: Si es de una mesa ponencia, o similar.
- Sala: Sala donde va a ser expuesta.
- Fecha: Fecha donde va a ser expuesta.
- Intervalo horario: Horario de exposición.
- Observaciones: Observaciones del supervisor.
Exite un modo de evaluación final abreviada más sencilla y que se puede activar en PORTAL WEB/CONFIGURACION/PARAMETROS.
Esta opción solo tiene los campos:
- Evaluación: Si está aceptada o rechazada.
- Observaciones: Observaciones del supervisor.
Configuración: El comité supervisor puede permitir determinadas acciones con los checks de este panel. Se activa o desactiva el panel en PORTAL WEB/CONFIGURACION/PARAMETROS/PORTAL COMITE CIENTIFICO.
|
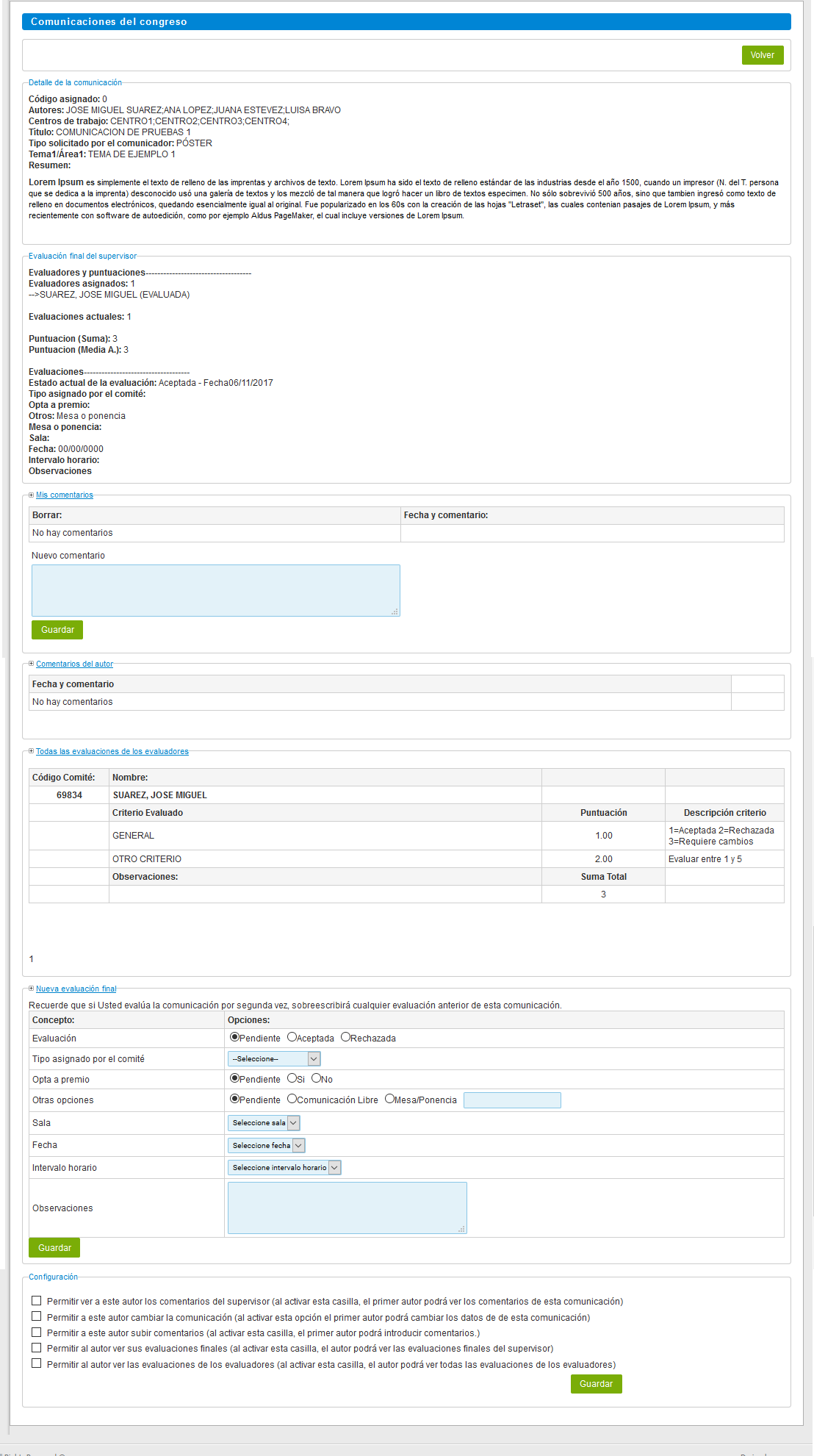 |