| Panel de facturas emitidas de este congreso. |
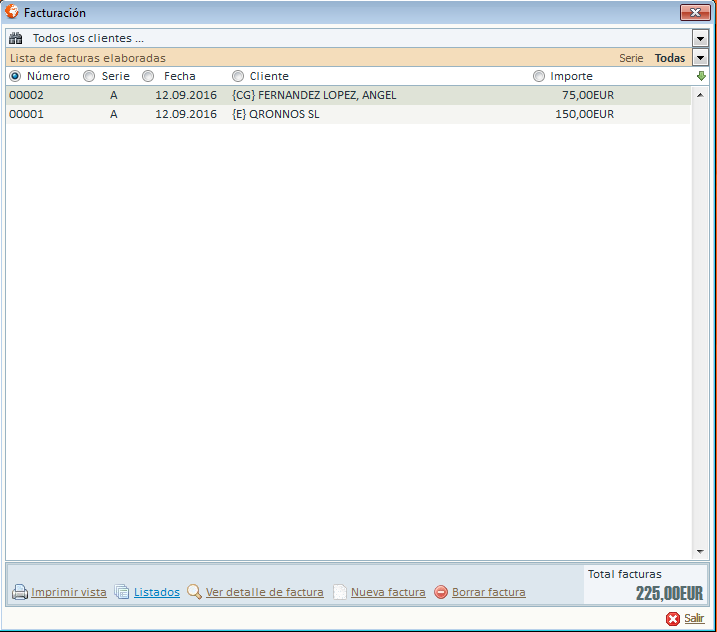 |
|
Opciones
Todos los clientes: Se muestra en el desplegable todos los posibles congresistas, empresas o colaboradores a los que se le puede emitir una factura. Con el icono de los prismáticos se puede buscar uno en concreto de una forma rápida.
Dentro de ese listado hay unas siglas que ayudan a conocer que tipo de cliente es. Colaborador/expositor, Empresa, Congresista.
Serie: Filtra por las series de factura.
Número: Número de la factura.
Serie: Serie de la factura.
Fecha: Fecha de la factura.
Cliente: Congresista, empresa o colaborador a la cual se emite la factura.
Importe: Importe total de la factura.
Imprimir vista: Imprime en un documento el listado de facturas.
Listados: Distintos listados de facturación y salidas a excel.
Ver detalle de factura: Abre la factura en cuestión y nos muestra los detalles.
Nueva factura: Nos permite crear una nueva factura desde cero.
Borrar factura: Borra la factura seleccionada.
Total facturas: Suma de importes de las facturas del listado.
|
| Ver detalle de factura |
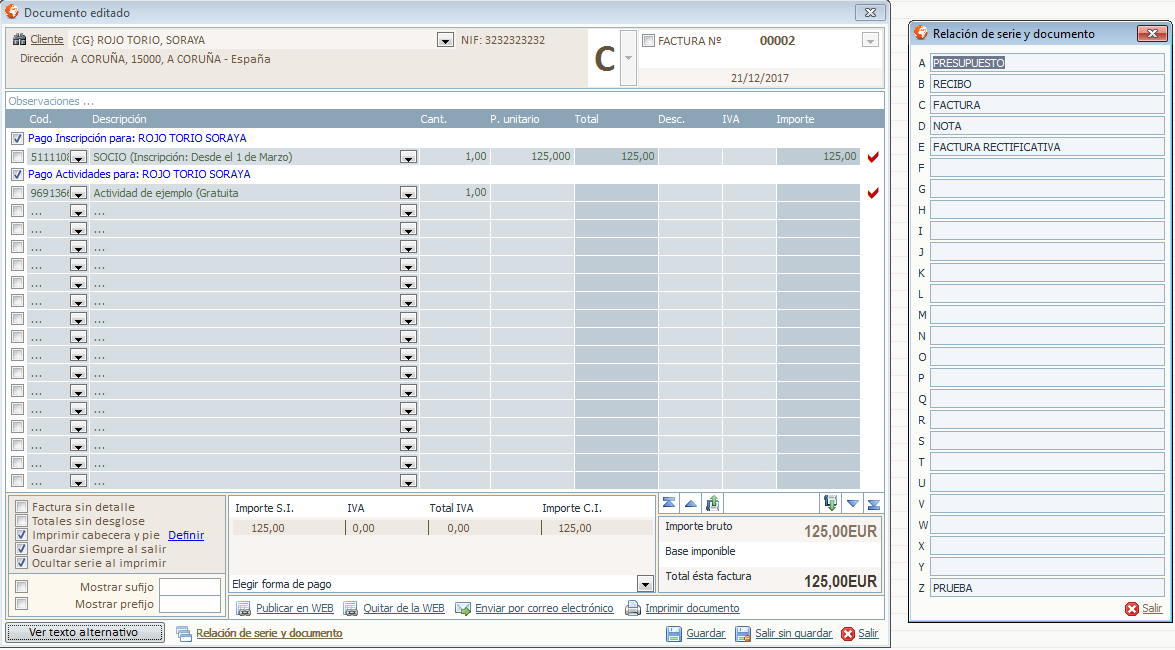 |
|
Cliente: Muestra el congresista, empresa, o colaborador al que se factura. Con el icono de los prismáticos se puede buscar. Serie de factura: Se contemplan posibles series de facturación desde la A hasta la Z. En el sistema cada serie de facturación se asocia a un tipo de documento (ver imagen) Por ejemplo si facturamos con la serie A, lo haríamos como PRESUPUESTO, y si lo hacemos con la C lo haríamos como FACTURA. Todas estas asociaciones se pueden modificar en la opción "relación de serie y documento".
Número de factura: El sistema lleva un contador por cada serie de facturación. Cada vez que se crea una factura el sistema pone el número siguiente del contador. Este contador se puede regularizar en el menú CONTABILIDAD/REGULARIZAR SERIES, del menú superior de la aplicación.
Si se pulsa el "check" que hay delante del número de factura, el sistema permitirá cambiar el número de factura y la fecha de factura.
Observaciones: Texto libre que saldrá impreso en la factura.
Tipos de líneas de detalle: Hay dos tipos básicos de líneas de detalle en los conceptos de facturación:
1.- Línea de texto libre: Línea que puede contener el texto que deseemos. se activa pulsando el check de la parte izquierda de la línea de detalle. Esta línea no permite cálculos de importes.
2.- Línea de concepto guardado: Línea que viene de los conceptos de la base de datos.Esta línea si permite cálculos de importes.
En las líneas de concepto guardado, al final de la línea puede haber un aspa roja (como en el caso de la imagen), en el caso de haberla significa que esa línea se corresponde con una línea que se facturó desde el apartado de "saldos", y está ligada a una solicitud de un congresista en concreto. En caso de no existir significa que es un concepto que se ha añadido a mano desde la propia facturación.
Factura sin detalle: La factura se imprimirá sin el desglose de los conceptos.
Totales sin desglose: la factura se imprimirá son el desglose económico.
Imprimir cabecera y pié: las facturas se personalizan para cada evennto subiendo al sistema una cabecera y un pie con los logos del congreso en si. Esta opción permitirá imprimir sin estos logos, por ejemplo cuando se quiere imprimir en papel preimpreso.
Guardar siempre al salir: Que al pulsar el botón "salir" se guarde la factura.
Ocultar serie al imprimir: Que al imprimir no salga la serie de facturación.
Mostrar sufijo: El número de factura es del tipo 00001, si por ejemplo le ponemos un sufijo como /2016, el número de factura quedará como 00001/2016. Esta opción permite definir este sufijo.
Mostrar prefijo: El número de factura es del tipo 00001, si por ejemplo le ponemos un prefijo como ABC-, el número de factura quedará como ABC-00001. Esta opción permite definir este prefijo.
Ver texto alternativo: Pulsando esta opción la factura se generará sin las líneas de detalle en el cuerpo de la factura. Esta opción permite meter un texto alternativo.
Relación de serie y documento: Abre la pantalla donde se pueden establecer las distintas series y documentos.
Zona desglose de los ivas: Cuadro de desglose de los distintos ivas de los conceptos.
Zona de importes totales: Importes totales de la factura.
Elegir forma de pago: Selección de la forma de pago de la factura. Se pueden dar de alta en el menú CONTABILIDAD/FORMAS DE PAGO, del menú superior de la aplicación.
Publicar en web: Esta opción publicará en el portal web del congresista o empresa, la factura en PDF para que se la pueda descargar.
Quitar de la web: Esta opciónborrará en el portal web del congresista o empresa, la factura en PDF.
Enviar por correo electrónico: Permite enviar la factura por email en formato PDF.
Imprimir documento: Imprime el documento.
Guardar: Guarda la factura.
Salir sin guardar: Sale de la pantalla sin guardar la factura.
Salir: Cierra la pantalla.
|
|
Procesos de facturación
Básicamente existen dos métodos de generar una factura:
1.-Facturar desde los saldos o la gestión contable.
2.-Crear una factura libre.
|
|
1.-Facturación desde saldos.
Este proceso de facturación se inicia desde las solicitudes de los congresistas o empresas, y nos vale para facturar de una manera automática y rápida.
Iniciamos el proceso por ejemplo en en menú CONGRESISTAS/GESTION/SALDOS GENERALES.
|
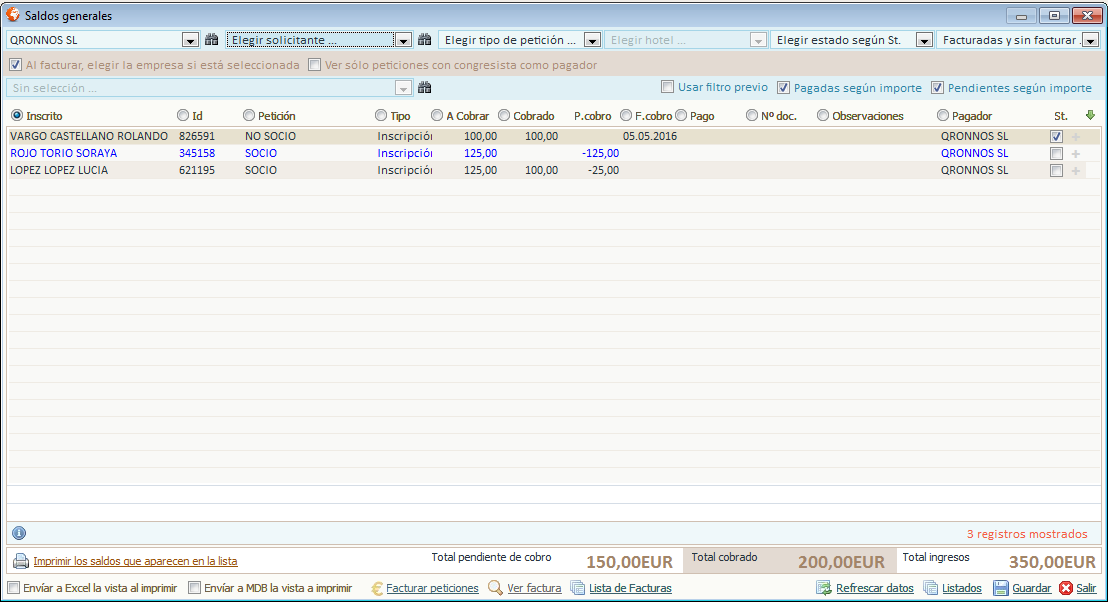 |
|
-Seleccionamos en el primer o segundo filtro de arriba a la izquierda, la empresa o la persona particular a la que queremos facturar. En pantalla aparecerán las solicitudes que están acordes con ese filtro realizado.
-Pulsamos en la parte inferior "facturar peticiones".
-Si las peticiones están ya todas facturadas (la línea está azul), el sistema avisará y no creará la nueva factura. Si hay peticiones sin facturar, el sistema abrirá una nueva factura y cargará en ella los detalles de la empresa y de las peticiones del congresista o la empresa.
-Una vez tenemos el detalle de la factura abierta, seleccionamos la serie, la forma de pago, y todos los parámetros deseados que explicamos anteriormente en este artículo y simplemente nos queda guardar. El sistema asignara un número de factura según el contador interno del sistema y de su serie.
|
|
2.-Creación de factura libre.
Este proceso de facturación se inicia desde el listado de facturas, y no está ligado a ninguna solicitud concreta de congresista ni empresa, simplemente es una factura más de la facturación.
Iniciamos el proceso en el menú CONTABILIDAD/FACTURAS.
|
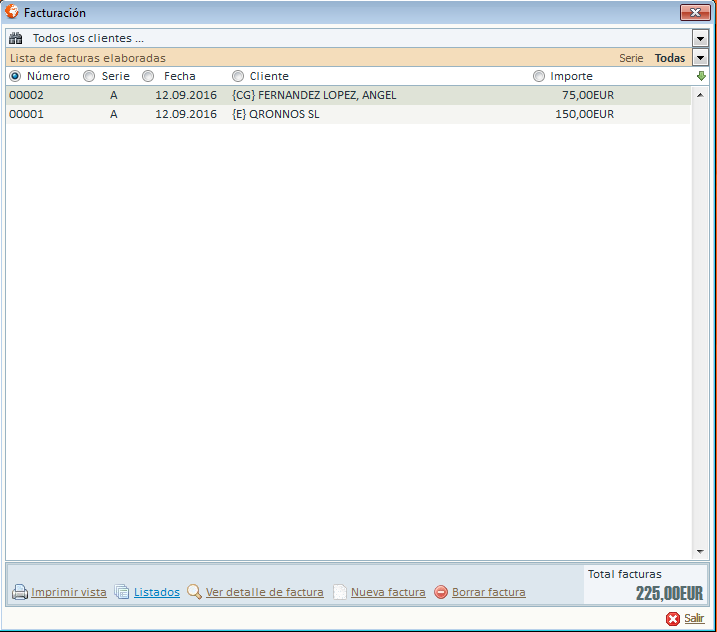 |
|
-Pulsamos en la parte inferior "nueva factura", cubirmos los datos de la factura y guardamos. Si necesitamos añadir "conceptos de facturación" al sistema para poder facturar libre, los podemos añadir en la opción de menú. |
|
Videos relacionados (pulse para visualizarlos)
[7.1.-FACTURACION-Procesos de facturación] |