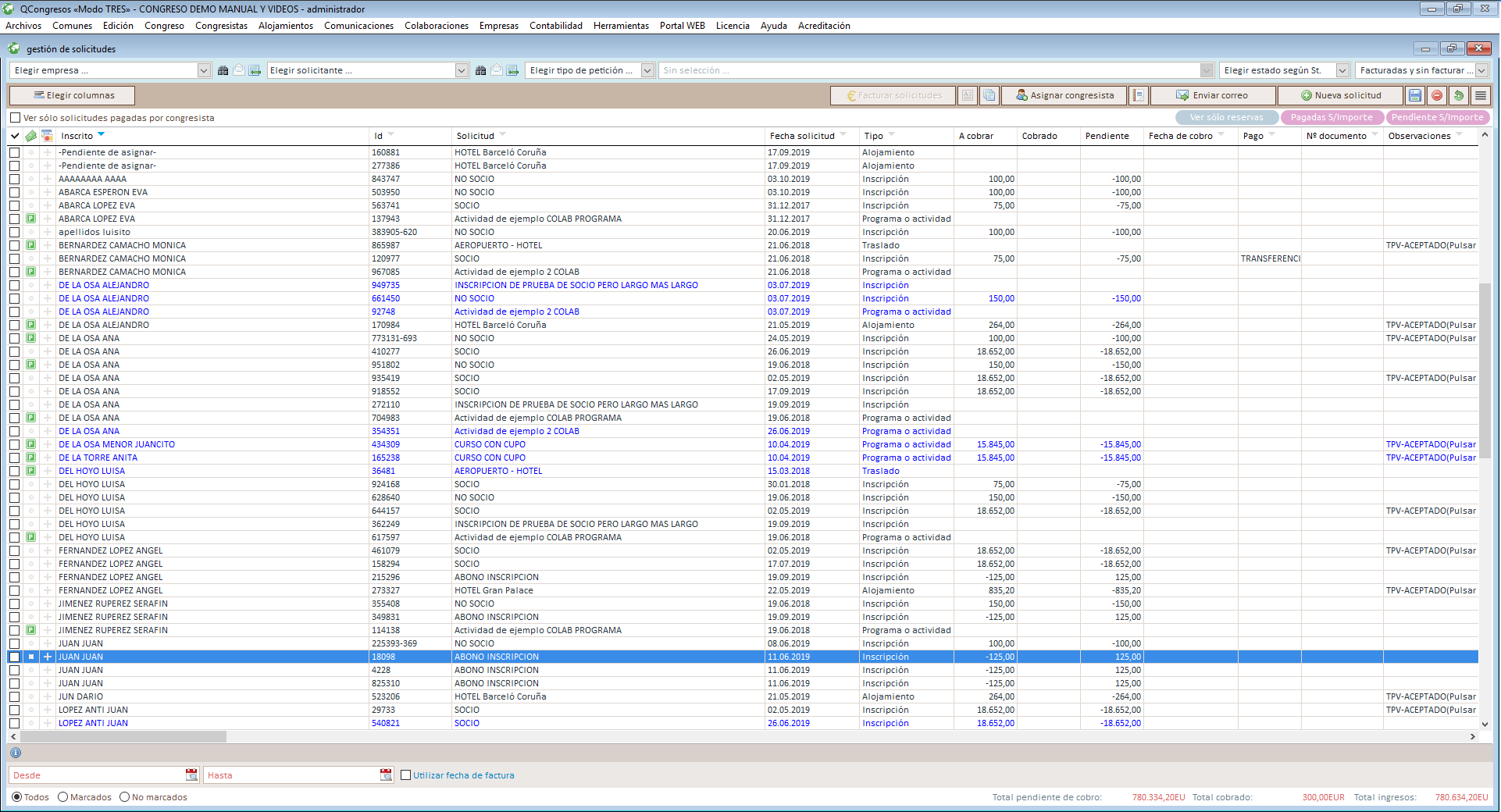Vista general de la ventana
Básicamente esta ventana nos permite visualizar todas las solicitudes del congreso relacionadas con los congresistas, así como ver y gestionar la parte económica de dichas solicitudes. Desde esta pantalla también se pueden emitir facturas y enviar correos electrónicos a los solicitantes.
Códigos de color: Una solicitud está facturada si el color de la línea es azul, y está sin facturar si está gris.
Columnas especiales: Son columnas preconfiguradas en el sistema que no se pueden mover ni desactivar.
- Icono Check/marcadas: Marcas de las solicitudes para hacer procesos sobre ellas.
- Icono Dinero: Si está pagada o no la solicitud. Esta verificación de pago la ve el congresista o la empresa en su portal web de solicitudes.
- Icono Ventanas (+): Haciendo doble click con el ratón nos mostrará datos relacionados con la forma de pago solicitada por el congresista y algunos datos relacionados con los pagos por TPV si los hubiese.
Columnas: Las columnas son las siguientes:
- Inscrito: Nombre del congresista al cual pertenece la solicitud.
- Id: Identificador único de la referencia de la solicitud.
- Solicitud: Descripción de la solicitud.
- Fecha Solicitud: Fecha de la solicitud.
- Tipo: El tipo genérico de que es la solicitud.
- A Cobrar: Es el importe total a cobrar por la solicitud.
- Cobrado: Es el campo para poner la contrapartida del importe para verificar cobros.
- Pendiente: Diferencia entre los dos anteriores cobros.
- Fecha de Cobro: Fecha en que se ha cobrado la solicitud.
- Pago: Forma de pago en que se ha efectuado el pago final. Las formas de pago que aparecen en este campo tienen que ser definidas previamente en cada congreso en el menú superior CONTABILIDAD/FORMAS DE PAGO.
- Nº Documento cobro: Número del documento en el que se ha efectuado el pago. Si es pago por TPV, este campo se cubre solo.
- Observaciones: Campo libre para poner observaciones, en caso de pago por TPV, se pondrá TPV-ACEPTADO o TPV-RECHAZADO.
- Pagador: Quien paga la solicitud (empresa o persona individual).
- Nº Factura: Número de la factura emitida.
- Fecha Factura emitida: Fecha de la factura
- Número de agrupación: Id de agrupación de las reservas. Por ejemplo [R- IJ78BN]. Estas solicitudes son del “modo reservas” y son las que visualizará la empresa en el portal web cuando tiene activado el “modo reservas”.
Todas las columnas se pueden:
- Ordenar los datos pinchando en la cabecera de la columna. Se puede ordenar por varios campos a la vez. Si se Utiliza la techa SHIFT, se borran todas las ordenaciones anteriores y se fija la ordenación actual.
- Mover de posición las columnas, pinchando en la cabecera de una de ellas y arrastrándola.
- Activar y desactivar cada una de ellas con el botón “elegir columnas”.
Columnas especiales: Son columnas preconfiguradas en el sistema que no se pueden mover ni desactivar.
- Columna “pagada/no pagada”: Indica si la solicitud esta pagada o no.
- Columna “datos pago”: Abre una ventana con otros datos acerca del pago solicitado de las solicitudes.
Columnas “observaciones” y “Nº Documento cobro” cuando se paga por TPV bancario: Cuando se activa el modo de pago a través de pasarela de pago bancaria, el campo observaciones se rellena solo con TPV-ACEPTADO, o TPV-RECHAZADO según haya ido el pago por la pasarela. También se rellena el campo Nº DOCUMENTO DE COBRO. con el id de la transacción que nos ha asignado la pasarela del banco. Este mismo id es el que se ve en el entorno que proporciona el banco a los clientes.
Zona superior de la ventana
FILTROS:
Consideraciones: Todos los filtros de esta zona pueden ser usados individualmente o varios a la vez, y así se mostrará la información deseada en el listado de la ventana.
- Filtro “ELEGIR EMPRESA”: Desplegable con las empresas dadas de alta. Se puede seleccionar una sola empresa, o varias empresas a la vez (usar iconos al lado del desplegable). También se pueden ver los mails enviados a esa empresa (usar iconos al lado del desplegable)., siempre que esté seleccionada en el desplegable, y buscar una empresa con el icono de los prismáticos.
- Filtro “ELEGIR SOLICITANTE”: Desplegable con los congresistas registrados en el congreso. Se puede seleccionar un solo congresista, o varios a la vez (usar iconos al lado del desplegable). También se pueden ver los mails enviados a ese congresista (usar iconos al lado del desplegable)., siempre que esté seleccionado en el desplegable, y buscar un congresista con el icono de los prismáticos.
- Filtro “ELEGIR TIPO DE PETICION: Desplegable que nos muestra los tipos posibles de solicitudes para usar en el filtro.
- Filtro “ELEGIR TIPO DE INSCRIPCION/PROGRAMA/ACTIVIDAD/ALOJAMIENTO/ETC”: Desplegable que es dependiente de lo que seleccionemos en el anterior y que nos permite selección un tipo de solicitud concreta.
- Filtro “ELEGIR ESTADO SEGÚN ST”: Nos permite filtrar la información de si las solicitudes están “pagadas” o “no pagadas”. Es decir, si en la columna ST, tienen el check marcado o no, que es lo que indica el pago.
- Filtro “FACTURADAS Y SIN FACTURAR”: Nos filtra si las solicitudes han sido facturadas o no.
OTROS FILTROS:

- Filtro “VER SOLO SOLICITUDES PAGADAS POR CONGRESISTA”: Check que muestra en pantalla exclusivamente las solicitudes que serán pagadas por el propio congresista, es decir que NO pagará ninguna empresa.
- Filtro “VER SOLO RESERVAS”: Existen solicitudes que denominamos “reservas” que pueden o no tener al congresista asignado y que se han generado en el sistema de manera masiva. Estas solicitudes tienen un código similar a [R.HNJ567]. Este filtro muestra solo las de este tipo.
- Filtro “PAGADAS SEGÚN IMPORTE”: Filtra por las solicitudes pagadas, pero usando la columna COBRADO, como referencia.
- Filtro “PENDIENTES” SEGÚN IMPORTE”: Filtra por las solicitudes que aún no hayan sido pagadas, pero usando la columna P. COBRO, como referencia.
BOTONES:
- Botón “ELEGIR COLUMNAS”: Se usa para mostrar/ocultar columnas en la zona de datos principal.
- Botón “FACTURAR SOLICITUDES”: Se usa para facturar las solicitudes. Por defecto está desactivado hasta que se selecciona en el filtro superior una persona o empresa a quien facturar.
- Botón “VER FACTURAS”: Si tenemos pulsado una línea de solicitud ya facturada, el botón se activa y nos permite abrir la factura concreta.
- Botón “LISTA DE FACTURAS”: Abre el listado principal de facturas emitidas.
- Botón “ASIGNAR CONGRESISTA”: Se usa exclusivamente para las solicitudes que denominamos “reservas”, esta opción permite asignar o crear un nuevo congresista para esa solicitud concreta.
- Botón “LISTADOS”: Abre ventana de listados para exportar.
- Botón “NUEVA SOLICITUD”: Nos permite crear nuevas solicitudes de servicios para el evento. Puede ser una solicitud para un solo congresista, o puede ser solicitudes masivas a modo de reserva previa sin asignarlas a ningún congresista en concreto.
- Botón "GUARDAR", Guarda los cambios.
- Botón “BORRAR SOLICITUD”: Nos permite borrar solicitudes, en concreto la que tenemos marcada. Las que estén pagadas o facturadas no permitirá borrarlas. Para borrarlas se ha de borrar la factura asociada y quitar la marca de pago
- Botón “REFRESCAR”: Refresca los datos de la ventana.
- Botón “ABRIR MENU OPCIONES COMUNES”: Abre la ventana con las opciones comunes a los saldos.
Filtro de solicitudes iniciales: Básicamente las solicitudes a las que vamos a enviar el email son las solicitudes que tenemos a la vista en la ventana. Eso quiere decir que previamente al envío debemos filtrar la información usando los filtros que hemos explicado anteriormente. Una vez tengamos en pantalla las solicitudes a las cuales queremos enviar, se podrá enviar el email.
Las opciones son:
- Elegir plantilla: Nos permite elegir la plantilla de email que queremos enviar, de las que previamente tenemos guardadas en el sistema. Se puede editar también esa plantilla pulsando en el icono que hay después del selector. Al seleccionarla nos muestra el nombre de la plantilla y debajo el asunto del correo que está guardado junto con la plantilla.
- Enviar correo electrónico únicamente a la solicitud seleccionada:
- Estado Checkeado: Si tenemos marcada esta opción, el mail se enviará exclusivamente a la solicitud que está pinchada con el ratón justo antes de abrirse esta ventana. NO hace caso al resto de las solicitudes que estén en pantalla.
- Estado no Checkeado: Si no tenemos marcada esta opción, el mail se enviará a todas las solicitudes que estemos viendo en la ventana y que hemos filtrado antes.
- Agrupar solicitudes en un solo envío:
- Estado Checkeado: Si tenemos marcada esta opción, el sistema enviará un email individual por cada solicitud que tengamos en la ventana.
- Estado no Checkeado: Si tenemos marcada esta opción, el sistema enviará un email agrupado con todas las solicitudes para cada una de las empresas o personas.
- Enviar a la dirección de correo electrónico de: Las opciones son:
- Congresista: Se envía el mail exclusivamente al mail que tenga la persona en sus datos básicos.
- Empresa: Se envía el mail exclusivamente al mail de la empresa que haya pagado la solicitud, el que esté en la ficha de la empresa.
- Ambos: Se envía el mail tanto al congresista como a la empresa pagadora.
- Campo CC: Correo electrónico al cual se le quiere enviar una copia. (Importante: si ese correo no existe, el sistema no enviará ningún correo de los programados.)
- Campo CCO: Correo electrónico al cual se le quiere enviar una copia oculta. (Importante: si ese correo no existe, el sistema no enviará ningún correo de los programados.)
Zona inferior de la ventana
Esta zona permite utilizar filtros de fecha para visualizar las solicitudes, y pueden ser utilizados conjuntamente con los de cabecera y los de otros filtros. Si lo usamos, filtrará la información de las solicitudes buscando en el intervalo de fechas indicado.
- Desde: Fecha inicial para el filtro.
- Hasta: Fecha final para el filtro.
- Usar fecha de factura: Si no está checkeado buscará en la fecha de la solicitud, si está checkeado buscará en la fecha de suj factura.
- Opciones de Todos/Marcados/No marcados: Filtra los datos en función de la columna “Marcados/Checks”.