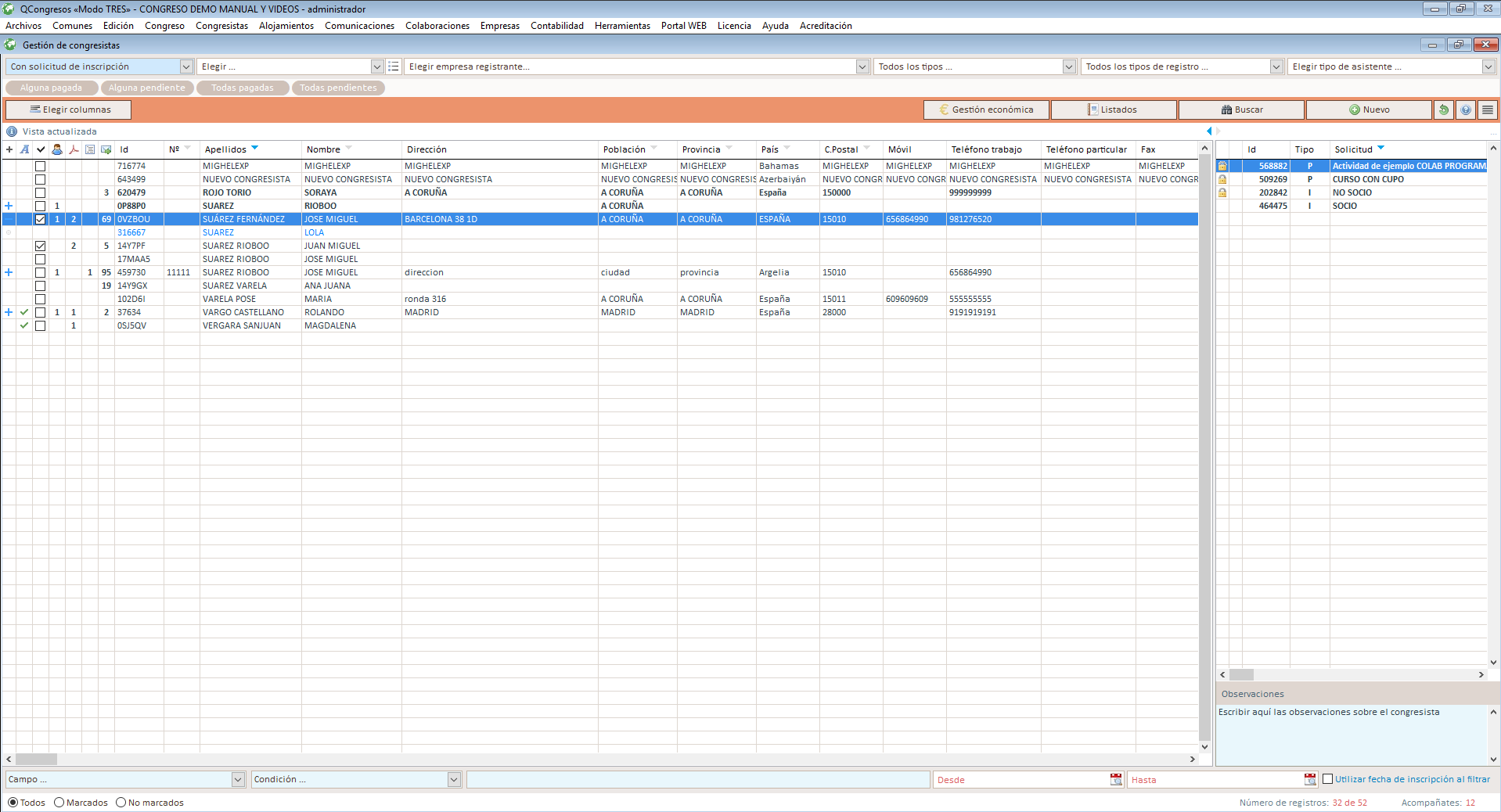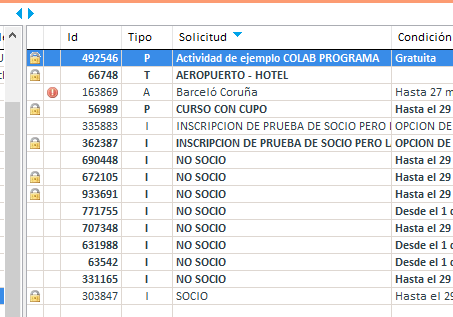Vista general de la ventana
Zona superior de la ventana
Consideraciones: Todos los filtros de esta zona pueden ser usados ínvidamente o varios a la vez, y así se mostrará la información deseada en el listado de la ventana.
- Filtro “TODOS LOS REGISTRADOS”: Desplegable con distintos tipos de filtros para clasificar la información de los asistentes en el listado de la ventana. Son los siguientes:
- Con solicitud de inscripción: Muestra solo los congresistas que tengan algún tipo de inscripción. Al seleccionar esta opción se activará el desplegable de al lado y permitirá seleccionar el tipo o tipos de inscripción concretos.
- Sin solicitud de inscripción: Muestra solo los congresistas que no tengan ninguna solicitud de inscripción.
- Con solicitud de alojamiento: Muestra solo los congresistas que tengan algún tipo de solicitud de alojamiento. Al seleccionar esta opción se activará el desplegable de al lado y permitirá seleccionar el tipo o tipos de hoteles concretos.
- Sin solicitud de alojamiento: Muestra solo los congresistas que no tengan ninguna solicitud de alojamiento.
- Con solicitud de traslados: Muestra solo los congresistas que tengan algún tipo de solicitud de traslado. Al seleccionar esta opción se activará el desplegable de al lado y permitirá seleccionar el tipo o tipos de traslados concretos.
- Con solicitud de actividades/programas: Muestra solo los congresistas que tengan algún tipo de solicitud de actividades/programas. Al seleccionar esta opción se activará el desplegable de al lado y permitirá seleccionar el tipo o tipos de actividades concretas.
- Con acompañantes: Muestra solo los congresistas que tengan algún acompañante asociado.
- Filtro “…” y botón anexo: Este desplegable se activa o desactiva en función de lo que hayamos seleccionado en el desplegable de su izquierda. Se pueden usar las opciones que presente o en su caso pulsando en el botón anexo, se pueden pormenorizar aún más las opciones.
- Filtro “ELEGIR EMPRESA REGISTRANTE”: Muestra las distintas empresas dadas de alta en el sistema. Usando este filtro nos mostrará el listado de congresistas que haya registrado esa empresa en concreta.
- Filtro “TODOS LOS TIPOS: Desplegable que nos muestra en pantalla los congresistas que sean o congresistas o los clasificados como ponentes.
- Filtro “TODOS LOS TIPOS DE REGISTRO”: Desplegable que nos filtra los datos en función de quien haya efectuado el registro del congresista.
- Filtro “TIPO DE ASISTENTE”: Desplegable que nos filtra los datos en función de la clasificación del tipo de congresista.
BOTONES FILTRO: Se usan junto con el filtro de la parte superior izda.

- Botón “ALGUNA PAGADA”: Filtra la lista principal de congresistas, con los congresistas, que tengan ALGUNA de las solicitudes pagadas, del tipo indicado en el select superior.
- Botón “ALGUNA PENDIENTE”: Filtra la lista principal de congresistas, con los congresistas, que tengan ALGUNA de las solicitudes pendientes de pago, del tipo indicado en el select superior.
- Botón “TODAS PAGADAS”: Filtra la lista principal de congresistas, con los congresistas, que tengan TODAS las solicitudes pagadas, del tipo indicado en el select superior.
- Botón “TODAS PENDIENTES”: Filtra la lista principal de congresistas, con los congresistas, que tengan TODAS las solicitudes pendientes de pago, del tipo indicado en el select superior.
BOTONES:
- Botón “ELEGIR COLUMNAS”: Nos permite seleccionar las columnas de campos que queremos visibles en la zona central de datos.
- Botón “GESTION ECONOMICA”: Nos abre la pantalla de gestión de solicitudes de los congresistas y la gestión económica de dichos saldos.
- Botón “LISTADOS”: Nos abre la zona de listados y exportaciones a Excel del sistema.
- Botón “BUSCAR”: Abre los buscadores para buscar a un congresista/acompañante o alguna solicitud concreta de ellos. El buscador busca por nombre+apellidos+id+centro de trabajo+dni, busca sin necesidad de poner los acentos.
- Botón “NUEVO”: Abre la ventana para registrar un nuevo congresista.
- Botón “REFRESCAR”: Actualiza los datos de la pantalla.
- Botón “AYUDA”: Ayuda sobre temas de la ventana.
- Botón “MENU GENERAL”: Abre el menú general con opciones y procesos para trabajar en la ventana.
Las opciones de este menú general son:
- Generar certificados: Ventana para generar los certificados de congresistas y ponerlos en su portal web.
- Solicitudes en Trámite: Ventana que nos avisa de todas las solicitudes nuevas que han entrado en el sistema.
- Base de ponentes: Opción para importar ponentes a este congreso desde la base de datos principal de ponentes del sistema.
- Envío de correo Masivo: Ventana de envíos de email masivos a los congresistas.
- Quitar marca de selección: Quita los checks de “seleccionado” de la lista principal.
- Marcar Vista seleccionado: Marca los checks de “seleccionado” de los congresistas que estén en la visualización actual
- Invertir selección: Invierte la selección de los checks.
- Imprimir vista:
- Envía a Excel los datos de la vista principal.
- Envía a MDB los datos de la vista principal.
- Borra certificados de la vista actual: Borra todos los certificados de los congresistas de la visualización actual.
Separador de zonas
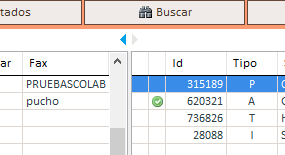
Entre la zona central de datos de congresistas y la zona lateral de sus solicitudes hay un separador que se puede mover a derecha e izquierda para cambiar los tamaños de dichas zonas al gusto del operador. Manteniendo pulsado con el ratón el separador y arrastrando se modifica.
Existen también unas fechas azules que ajustan las ventanas a unos tamaños prefijados.
Zona central de datos
Esta zona la componen las distintas columnas con los campos de datos de los congresistas.
Todas las columnas se pueden:
- Ordenar los datos pinchando en la cabecera de la columna. Se puede ordenar por varios campos a la vez.
- Mover de posición las columnas, pinchando en la cabecera de una de ellas y arrastrándola.
- Activar y desactivar cada una de ellas con el botón “elegir columnas”.
Variantes de las líneas del listado:
- Letra normal: Es un congresista.
- Letra Negrita: Es un ponente (según la clasificación en su ficha de datos).
Columnas especiales: Son columnas preconfiguradas en el sistema que no se pueden mover ni desactivar.
- Columna Desplegar lista de acompañantes: Aparece en caso de que el congresista tenga acompañantes, y al pulsar se despliega la lista de acompañantes.
- Columna asistencia/no asistencia: Indica si el congresista ha asistido o no ha asistido al evento.
- Tiene tres estados: Ha asistido (aspa verde), no ha asistido (aspa roja), sin definir (círculo gris).
- Para cambiar el estado se pincha encima y va cambiando.
- Columna seleccionado/no seleccionado: Se utiliza para marcar algún congresista en concreto, y luego poder usar un filtro sobre esos registros seleccionados para realizar algún proceso.
- Para cambiar el estado se pincha encima y se marcan y desmarcan la línea.
- Estas selecciones quedan grabadas por usuario que accede al sistema, para que si accede desde otro equipo se le mantengan.
- Columna acompañantes: Número de acompañantes de este congresista y si se hace doble click se abre la ficha de congresista y sus acompañantes.
- Columna certificados pdf: Indica el número de documentos/certificados pdf que se han emitido para ese congresista. Si se pulsa sobre el número se abrirá el panel de certificados emitidos.
- Columna comunicaciones: Indica el número de comunicaciones que tiene ese congresista. Si se pulsa sobre el número se abrirá la ventana de comunicaciones mostrando las mismas.
- Columna Correos enviados: Indica el número de correos enviados a este congresista. Si se pulsa sobre el número se abrirá el listado y los detalles.
Selección de congresistas: Los congresistas se seleccionan de varias maneras utilizando los métodos clásicos de Windows:
- Un solo congresista: Pulsando sobre él, y la línea se pone de color azul.
- Varios congresistas: Pulsando en uno, pulsando en el teclado la tecla de mayúsculas y luego en otro congresista y se seleccionará el intervalo.
- Añadir un congresista a una selección: simplemente seleccionar uno o varios y luego pulsando la tecla “CTRL” se añade ese congresista a la selección.
Menú contextual de Congresistas (Con el botón derecho del ratón sobre la zona central de datos)
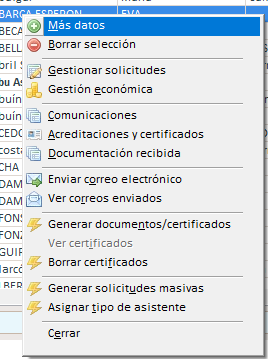
Se activa pulsando con el botón derecho del ratón sobre algún congresista. Todas las opciones de este menú afectan al congresista o congresistas que se hayan seleccionado previamente.
Las opciones del menú contextual son:
- Más datos: Abre la ficha de datos básicos y de facturación de los congresistas.
- Borrar selección: Borra el congresista o congresistas seleccionados (no se puede borrar un congresista si tiene solicitudes).
- Gestionar Solicitudes: Abre la ventana de gestión de solicitudes del congresista seleccionado.
- Gestión Económica: Abre la ventana de gestión de solicitudes y económica del congresista seleccionado.
- Comunicaciones: Abre la ventana de gestión de comunicaciones del congresista seleccionado.
- Acreditaciones y certificados: Permite generar en Word, acreditaciones, certificados y otros documentos usando la fusión de campos.
- Documentación recibida: Permite visualizar y añadir documentación recibida desde el portal web de congresista.
- Enviar correo electrónico: Entra en la ventana de gestión de correos electrónicos para enviar a uno o a varios congresistas.
- Ver correos enviados: Abre la ventana en donde se visualizan los distintos correos electrónicos enviados a los congresistas.
- Generar documentos/certificados: Abre la ventana en donde se pueden generar documentos y certificados que se pueden ver en el apartado de documentos, de los portales web de congresista y empresa.
- Ver certificados: Permite ver todos los certificados emitidos para el congresista seleccionado.
- Borrar certificados: Permite eliminar los certificados emitidos para el congresista o congresistas seleccionados.
- Generar solicitudes masivas: Permite asignar inscripciones o cursos/talleres a un grupo de congresistas previamente seleccionado en la pantalla.
- Asignar tipo de asistente: Permite asignar tipos de asistente al congresista o congresistas seleccionados.
- Cerrar: Cierra el menú contextual.
Zona derecha de solicitudes
En esta zona se muestran las distintas solicitudes que tiene un congresista para un congreso concreto (inscripción, cursos, alojamiento, traslados, etc).
Menú contextual de solicitudes (Con el botón derecho del ratón sobre la zona de solicitudes)
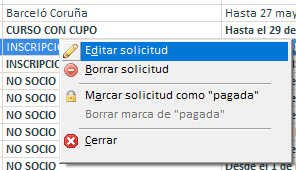
Se activa pulsando con el botón derecho del ratón sobre alguna de las solicitudes. Las opciones que se muestran afectan a la solicitud seleccionada con el ratón.
Las opciones:
- Editar solicitud: Abre la ventana para poder cambiar la solicitud en concreto.
- Borrar solicitud: Borra la solicitud seleccionada (siempre que no está marcada como pagada ni facturada).
- Marcar solicitud como “pagada”: Marca la solicitud como “pagada”, una vez hecho aparece un icono de un candado cerrado en la solicitud.
- Borrar marca de “pagada”: Marca la solicitud como “no pagada”, no aparece el icono del candado.
- Cerrar: Cierra el menú contextual.
Iconos de las solicitudes: Según los estados de las solicitudes, aparecerán distintos iconos:
- Sin icono Candado: La solicitud está “no pagada”.
- Con icono candado cerrado: La solicitud está “pagada”.
- Círculo rojo: Es solicitud de alojamiento y aún no está “cerrada”. Cerrada/no cerrada es una marca que le pone el operador, que viene a indicar visualmente que la solicitud de alojamiento aun tiene pendiente algo por gestionar.
- Círculo verde: Es solicitud de alojamiento y está cerrada.
Zona de otros filtros
Esta zona permite utilizar otros filtros que pueden ser útiles, y que pueden ser utilizados conjuntamente con los filtros de la cabecera, para filtrar los datos de congresistas.
Opciones de Todos/Marcados/No marcados: Filtra los datos en función de la columna “seleccionado/no seleccionado”.
Zona de filtros de fecha
Esta zona permite utilizar filtros de fecha para visualizar los congresistas, y pueden ser utilizados conjuntamente con los de cabecera y los de otros filtros. Si lo usamos, filtrará la información de los congresistas buscando en el intervalo de fechas indicado.
- Desde: Fecha inicial para el filtro.
- Hasta: Fecha final para el filtro.
- Usar fecha de inscripción al filtrar: Si no está checkeado buscará en la fecha de registro del congresista, si está checkeado buscará en la fecha de su inscripción.
Zona de observaciones y zona informativa básica
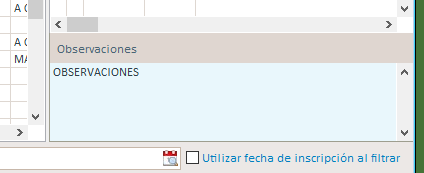
Esta zona permite escribir texto a modo de observaciones sobre el congresista seleccionado. A estas observaciones también se acceden y se pueden editar desde la ficha de datos del congresista (más datos).
El la parte inferior se muestra información sobre el número de líneas de registro que se muestran en pantalla según se van aplicando los distintos filtros.