|
Esta pantalla nos permite enviar notificaciones por correo electrónico al congresista que tenemos seleccionado en la lista principal del congresistas en este momento.
|
|
|
|
Zonas de la ventana
La pantalla se divide en varias zonas:
1.-Zona datos de envío: Donde se ponen los datos de la persona a quien envía, si hay copia del mensaje, el asunto, etc.
2.-Zona opciones: Tipos de adjunto y prioridad del mail.
3.-Zona de datos adjuntos: Zona donde se ven los archivos adjuntos antes de mandarlos.
4.-Zona tipo de email y cuerpo del mensaje: Relacionado con el contenido del mensaje.
5.-Zona subida de plantillas: Zona donde se suben las distintas plantillas de envío de mail.
6.-Zona de avisos de envío: información sobre el envío que se irá viendo cuando se manden los mails.
|
 |
|
1.-Zona datos de envío
Nombre del congresista: Arriba a la derecha se ve el nombre de la persona que tenemos seleccionada en la pantalla anterior de congresistas/gestión, y es la persona a la cual se enviará el email.
Mostrar correos enviados: Se abre una pantalla que mostrará un resumen de los correos enviados para esta persona.
Cuenta de correo saliente: Es la cuenta de email que se utilizará para el envío de los emails. Se configura en CONGRESO/GESTION/CONFIGURACION CUENTA DE CORREO.
|
|
2.-Zona opciones
Adjuntar archivo: Permite adjuntar un archivo al email que se va a enviar. Una vez adjuntado, el archivo se verá subido en la zona de datos adjuntos de la pantalla. Adjuntar desde word: Permite adjuntar una plantilla personalizada creada en word (formato .DOC). en esa plantilla se pueden meter campos de fusión para que cuando salga el archivo adjunto salga por ejemplo con nombre y apellidos del congresista. Una vez se sube, se crea un pdf que se coloca en la zona de datos adjuntos. Si se quiere ver si la fusión de datos está correcta, simplemente se hace doble click sobre el y se abre.
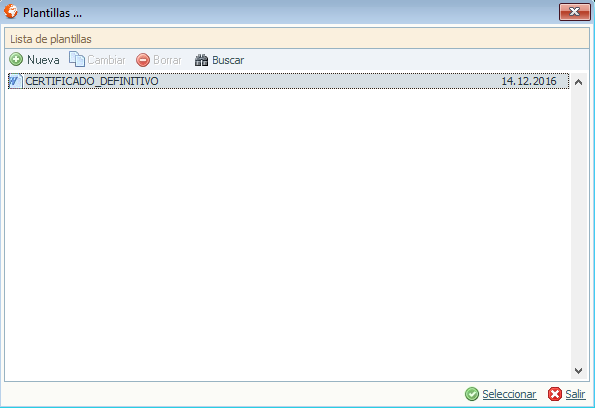 Adjuntar desde informe: El software trae unos informes prediseñados que usamos para varios temas, esta opción crea un adjunto con ese informe y lo pone en pdf en la zona de datos adjuntos.
Prioridad: importancia del mensaje y categoría de prioridad.
|
|
3.-Zona datos adjuntos
Archivos adjuntos: lista de archivos adjuntos que se van a enviar en el mail. Si quieremos borrar alguno pulsamos sobre el y sobre el la opción de borrar, y se elimina de los adjuntos de envío. Elegir fondo: Esta opción solo se debe seleccionar junto con la opción de "adjuntar desde informe". Lo que hace es meter una imagen de fondo en el fondo del informe que enviamos.
|
|
4.-Zona tipo de email y cuerpo del mensaje
Formato del mensaje: Hay dos maneras básicas de rellenar el cuerpo del mensaje: - Texto (admite HTML): Simplemente hacemos click en en centro de la zona de texto y se nos abre una pantalla donde podemos pegar cualquier texto que deseemos. En esta opción NO se permite pegar imágenes.
- Plantilla HTML: Una plantilla creada con el diseño 100% libre, en formato HTML con textos, imágenes, y fusión de campos del sistema.
Fusionar HTML seleccionado con la información del asistente: Si marcamos este check el sistema busca en cualquiera de las plantilla del envó los campos de control para combinación de datos y si los encuentra los combina para su envío.
|
|
En la opción de Texto (admite HTML), se abre una pantalla como esta con las opciones:
- Texto cuerpo: Visualización del texto pegado para enviar.
- Ver código fuente del HTML: Si el texto o el mail que queremos enviar fuese en formato HTML podríamos verlo, pegarlo, editarlo, etc.
- Guardar plantilla: Guarda el texto actual como una plantilla para poder usarlo varias veces en envíos.
- Guardar y continuar: Guarda el texto solo para esta vez.
- Salir sin guardar: Cierra la pantalla y se pierde el texto escrito.
|
|
5.-Zona subida de plantillas
Subir plantillas HTML: Se nos abre una pantalla que nos permite subir una plantilla creada para la ocasión.
 Descripción: Nombre de identificación de la plantilla.
Buscar plantilla: Localizar para adjuntar los archivos que forman la plantilla.
Subir la plantilla al FTP: Una vez localizada la plantilla se sube al FTP.
Cancelar: Cancela el proceso.
Salir: Cierra la ventana.
Una vez tengamos subida la plantilla, se nos muestra en la pantalla principal de notificaciones en la zona cuerpo del mensaje.
|
|
6.-Zona de avisos de envío.
Zona donde se ven avisos relacionados con el servidor de envío de correo. Enviar correo electrónico: Envía el correo.
|
|
Videos relacionados (pulse para visualizarlos)
[4.1.-NOTIFICACIONES-Envío de notificaciones por email con HTML Parte I (05/01/2017)] |
| [4.2.-NOTIFICACIONES-Envío de notificaciones por email con plantillas HTML Parte II (24/02/2014)] |
| [4.3.-NOTIFICACIONES- Crear plantilla HTML desde archivo Word (24/02/2014)] |

